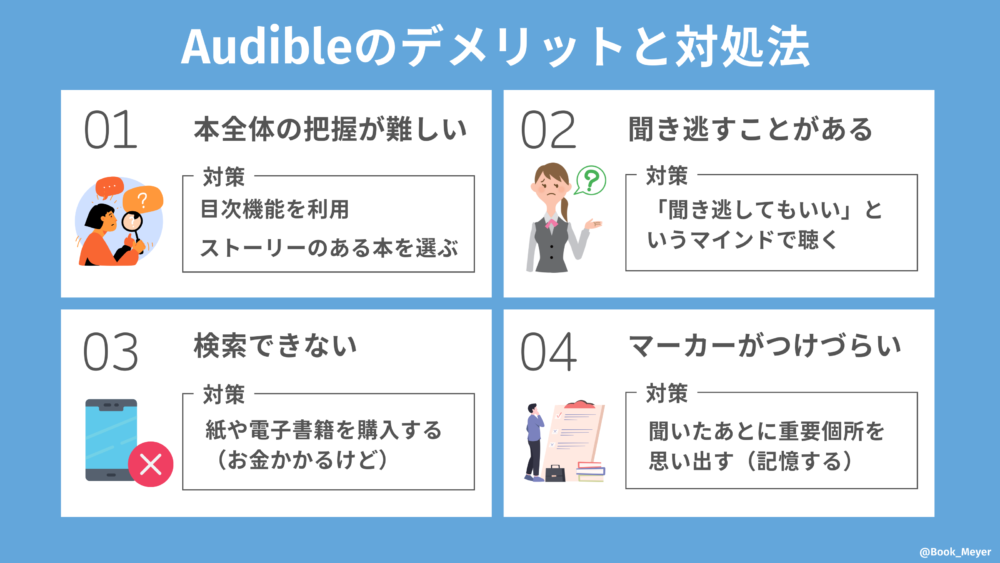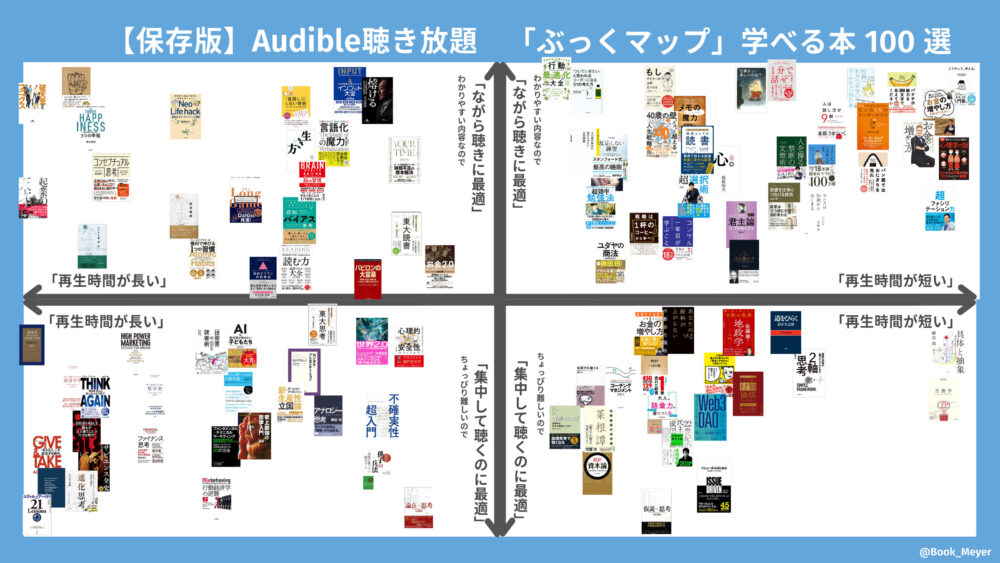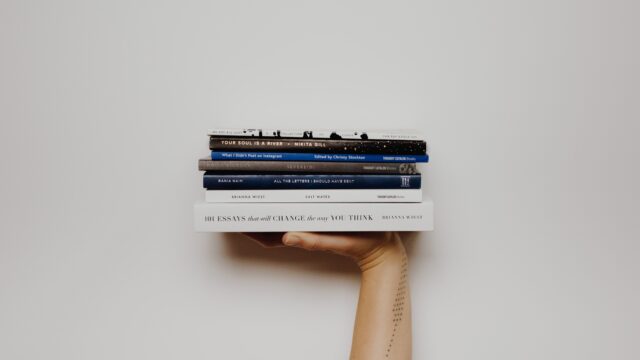「本を読む時間がとれない」
「オーディオブックは高い」
という方。
あなたのKindle本を無料で読み上げてくれる方法があります。
- iPhone、Android、アレクサアプリでの読み上げ方法、止まる時の対処法
- メリット・デメリットやKindle読み上げの注意点
- それぞれの読み上げ方法の比較
これから解説する方法を使えば、Kindle書籍を音声化して聴くことができます。よって通勤中や移動中、家事をしている時でも読書ができるんです。
読んで実践すれば間違いなく読書量は増えます。私も利用しはじめてからは大幅に読書量が増えました。
興味を持った方は、ぜひ続きを読んでみてください。
- ぶっくま(@Book_Meyer)
- Twitterフォロワー2.6万人
- 読書術の図解や本の紹介をTwitterで発信
- 献本実績多数
- 年間500冊読書
Kindle本の読み上げ方法

まず初めに言っておくと、特別な端末は不要です。スマホやタブレットがあれば無料で読み上げしてくれます。全部で3つのやり方を紹介します。
自分に合った方法を選んでみてください。
iPhone(iOS)での読み上げ方法

まずはiPhone(iOS)での読み上げ方法です。※画像はiPadですが、操作は同じです
読み上げの設定(準備)
まず、読み上げさせる前にiPhoneの設定を確認します。
①設定画面の「アクセシビリティ」→「読み上げコンテンツ」をタップ

②「画面の読み上げ」をONに切り替え
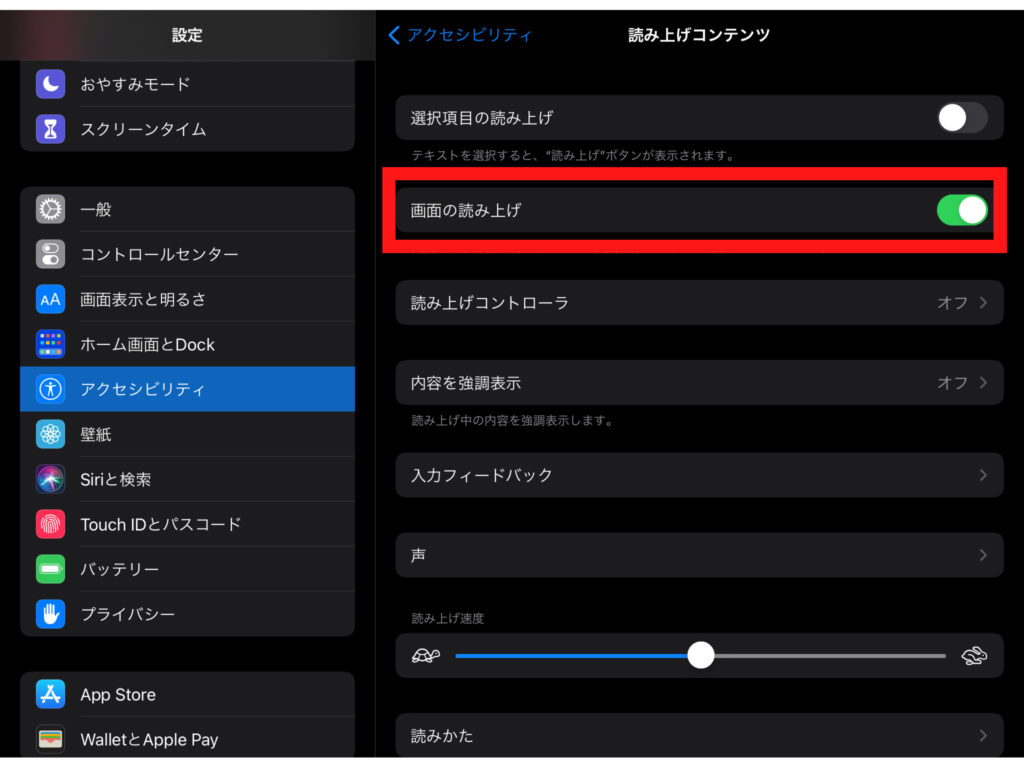
これで準備完了です。設定が済んだら「読み上げの方法」に進んでください。
読み上げの方法
ではこれから読み上げ方法を解説していきます。
まずKindle本を開きます。
2本指で上からスライドします。
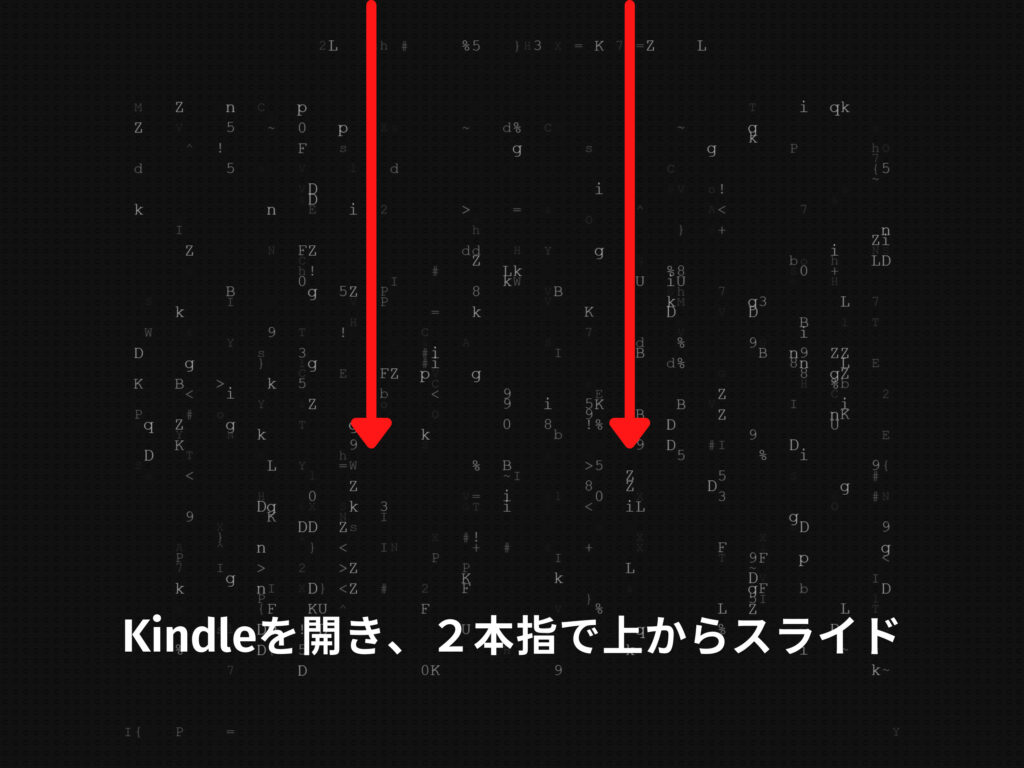
すると…読み上げが始まります。
下記画像のようなコントロールの画面が表示されます。
ここから読み上げ速度も変更可能です。
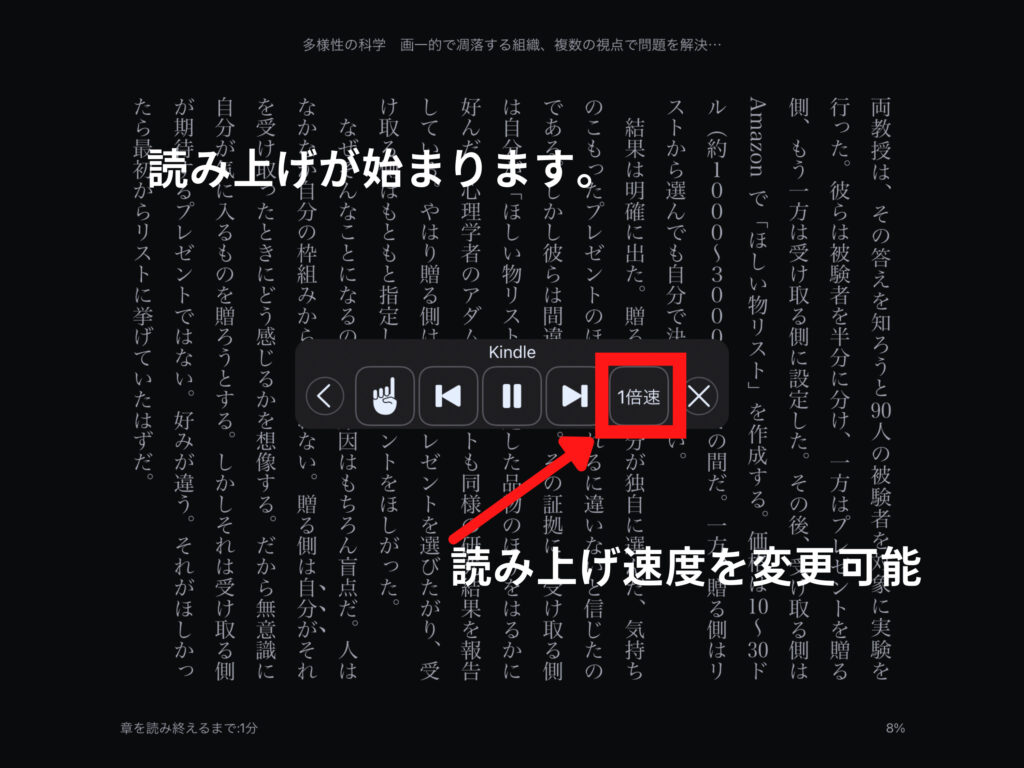
声の変更
読み上げの声を変えることもできます。
好みの声を見つけてみましょう。
設定の「アクセシビリティ」→「読み上げコンテンツ」

「声」をタップ

「日本語」をタップ
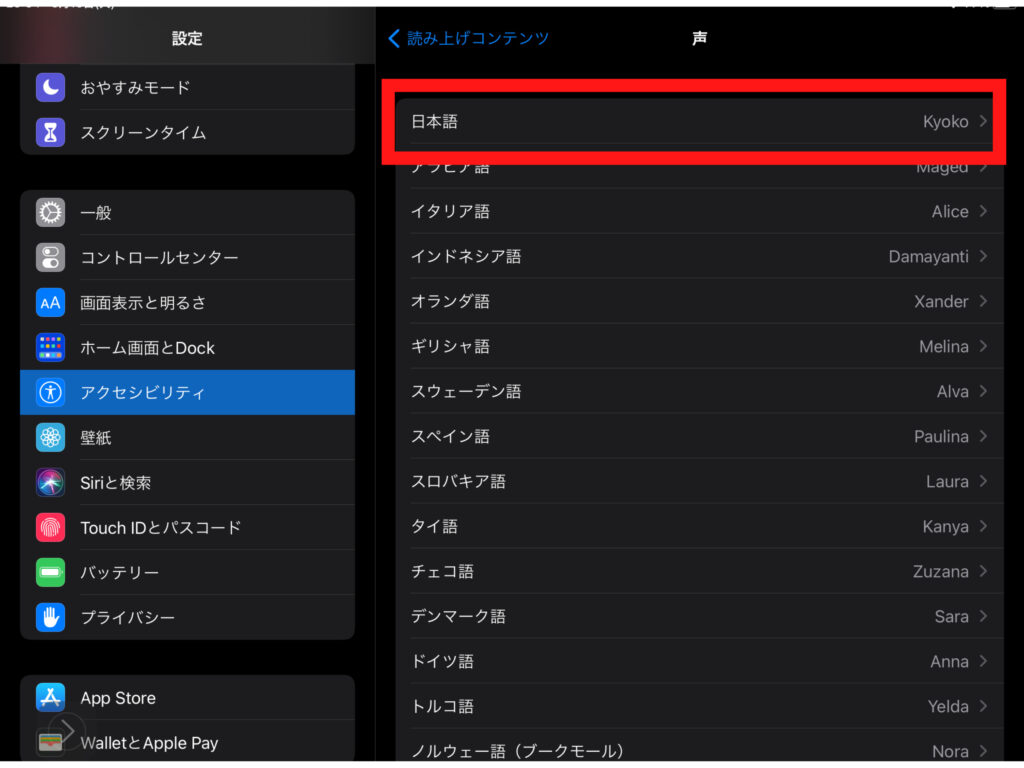
赤枠の中から声を切り替えできます。
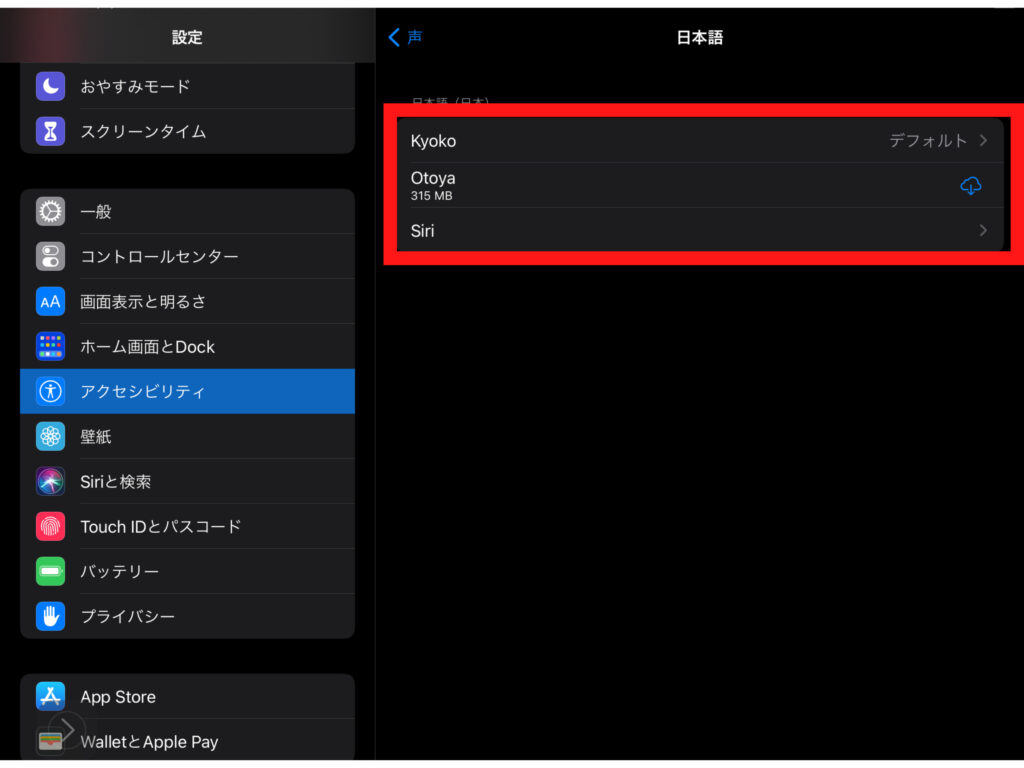
4倍速で読み上げする方法
通常は読み上げ速度2倍速までしか再生できません。
これから説明する手順で4倍速まで再生可能です。
①設定画面の「アクセシビリティ」→「読み上げコンテンツ」をタップ

②読み上げ速度を→にスライドしてください。
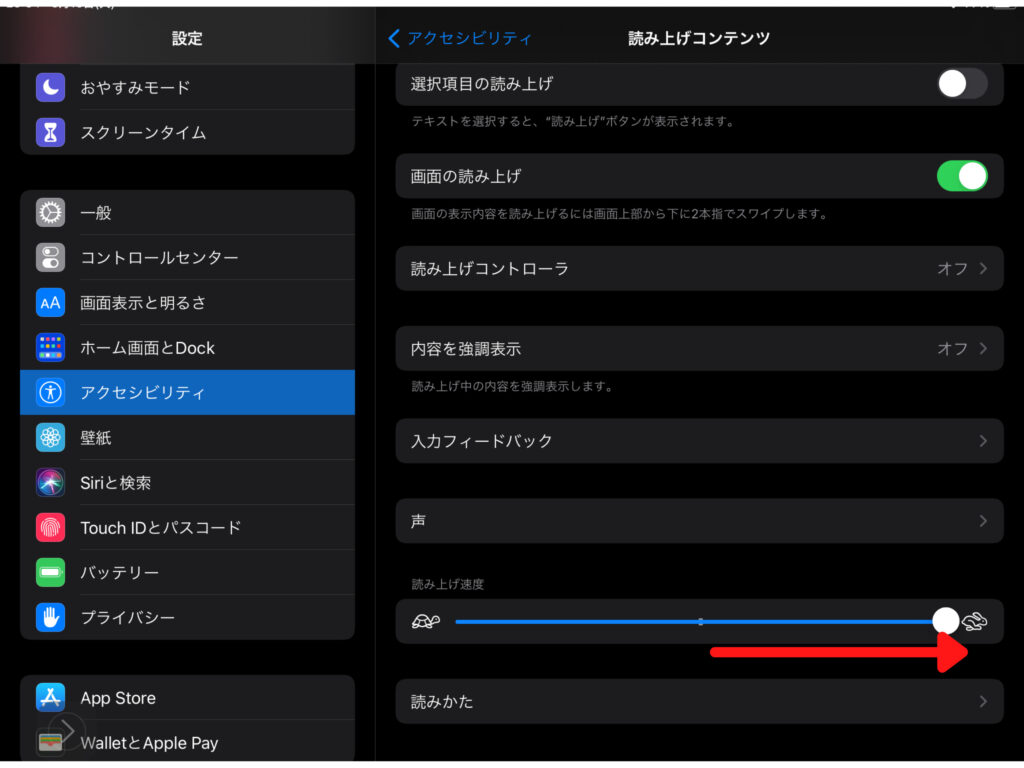
③この設定で次に読み上げすると4倍速で聴くことができます。
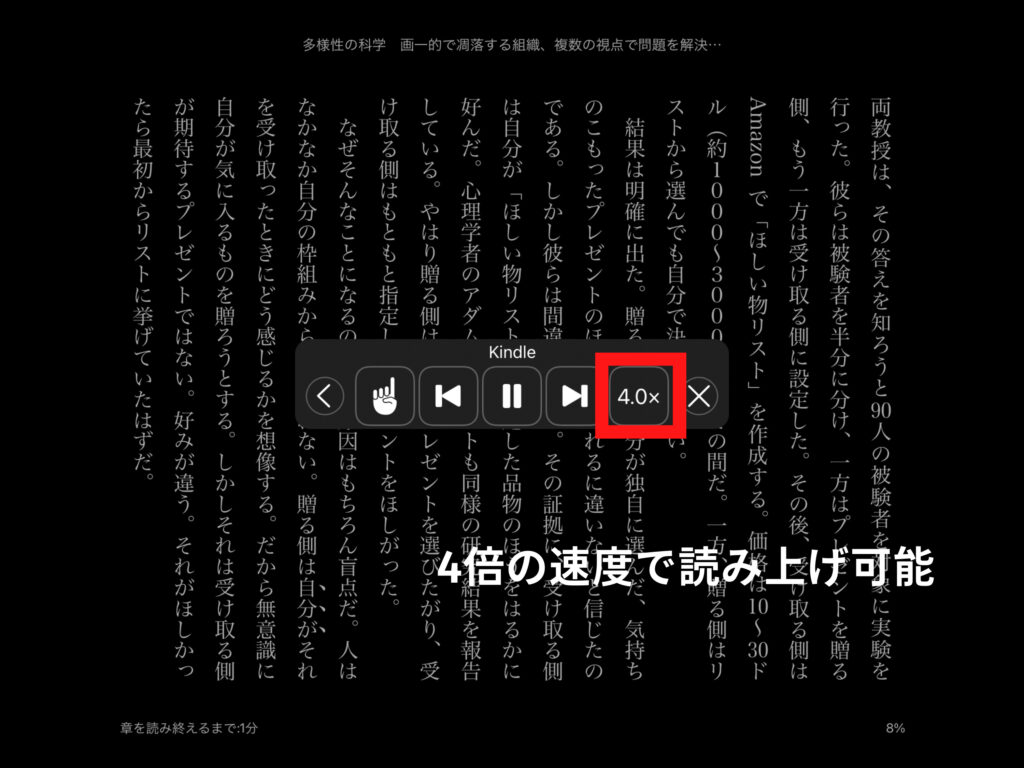
注意点として、速度を切り替えてしまうと4倍に戻せなくなります。その場合は設定画面からやり直してください。
Androidでの読み上げ方法

Androidについては、TalkBackという機能を使用します。TalkBackとは、Androidデバイスのアクセシビリティ機能の一つで、視覚障がいを持つユーザーにスマートフォンやタブレットの操作をサポートする機能です。
TalkBackを有効にすると、デバイス上のテキストやアイコン、ボタンなどが音声で読み上げられるようになり、画面上の情報を音声や振動で伝えることができます。
この機能を使って、Kindleを読み上げてもらう方法となります。かなりクセのある機能ですので、時間のあるときにやってください。
読み上げの設定(準備)
まず、Androidの設定を開き、ユーザー補助を選択します。
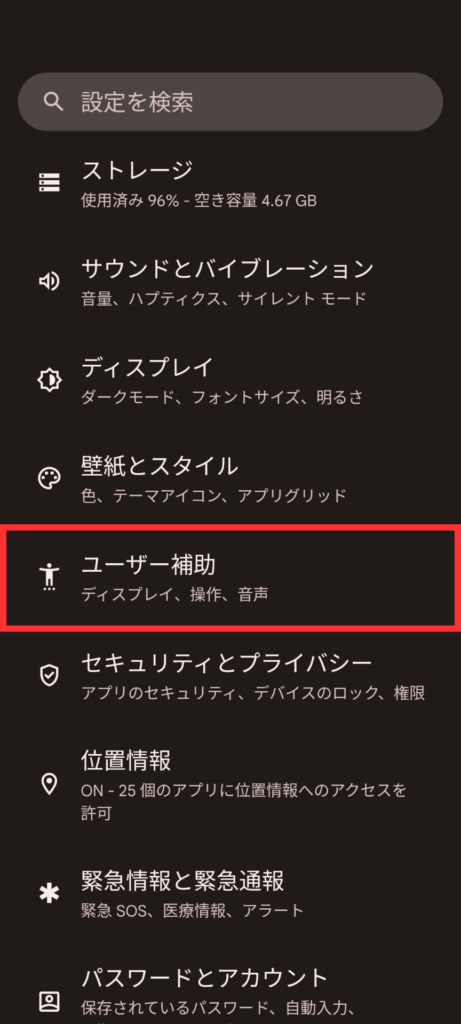
TalkBackの使用をONにします。ここで注意点があります(↓に記載)
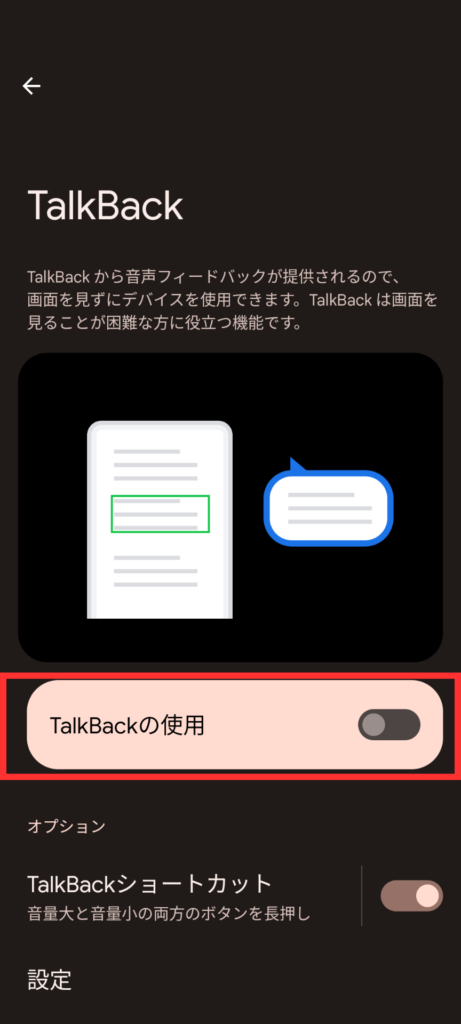
※「TalkBackショートカット」をONにすると、タップした内容を読み上げするモードに切り替わります。慣れていないと戻すのに苦労しますので、時間のあるときに試してください。
また、「TalkBackショートカット」のONをおすすめします。音量大と音量小を同時に長押しすると、TalkBackのON/OFFを切り替えできるようになります。困ったときにすぐにOFFにできます。

読み上げの方法
ではこれから読み上げ方法を解説していきます。
Kindleアプリを開いてください。
読み上げしたい本を開きます。
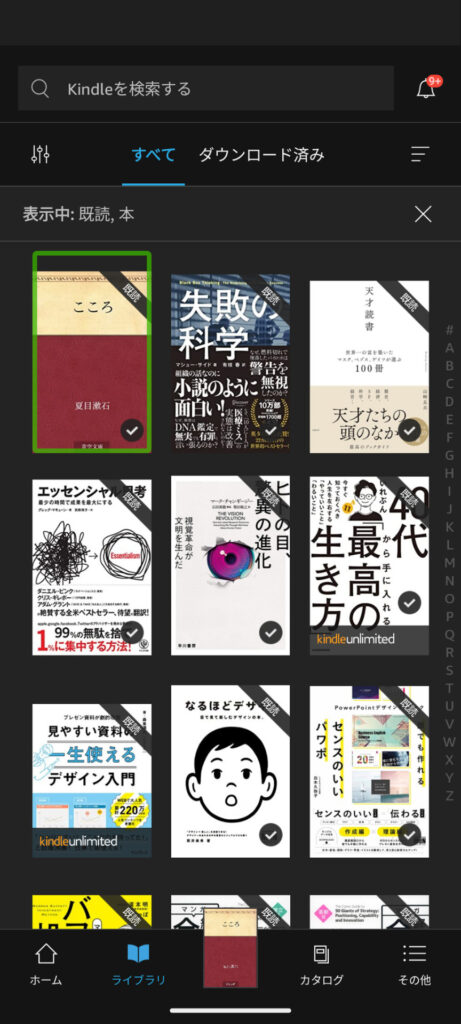
本を開いた後、ダブルタップ(2回画面をタップ)をしてください。これで読み上げを開始してくれます。タップの速度によっては読んでくれません。読み上げに失敗した場合は、Kindle本の選択画面に戻り、再度開いてください。

画面をタップすれば読み上げは中断されます。
読み上げ速度/音の高さの変更方法
設定 > ユーザー補助 > TalkBackの順で遷移し、この画面で「設定」を選択します。
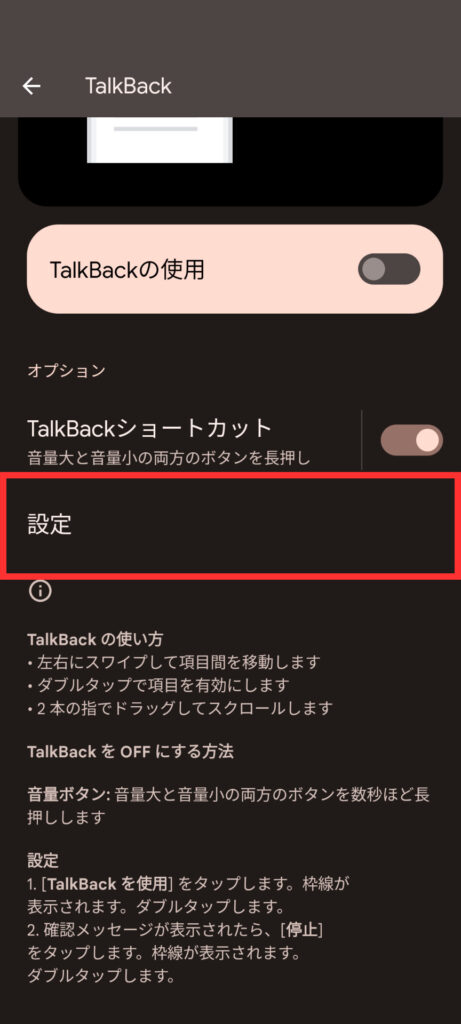
「テキスト読み上げの設定」を選択します。
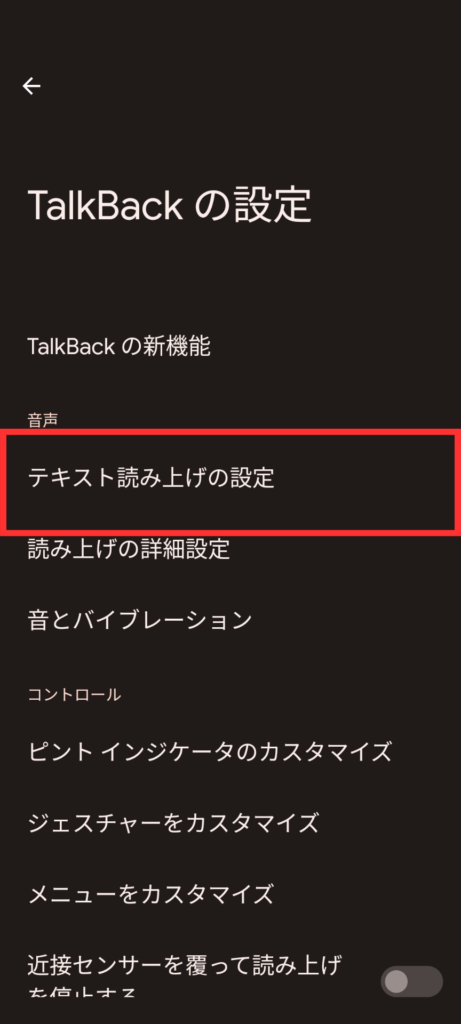
音声の速度のバーを変更します。
速度/音の高さを上げたいときは右に、下げたいときは左に調整します。
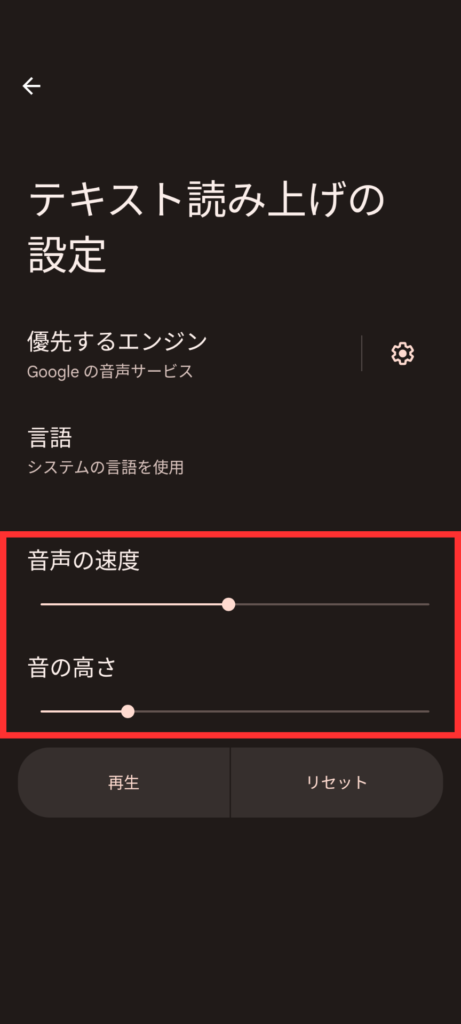
読み上げる声の変更方法
読み上げる声を変更することもできます。
設定 > ユーザー補助 > TalkBack > 設定 > テキスト読み上げの設定 にて、優先するエンジンの⚙マークを選択します。
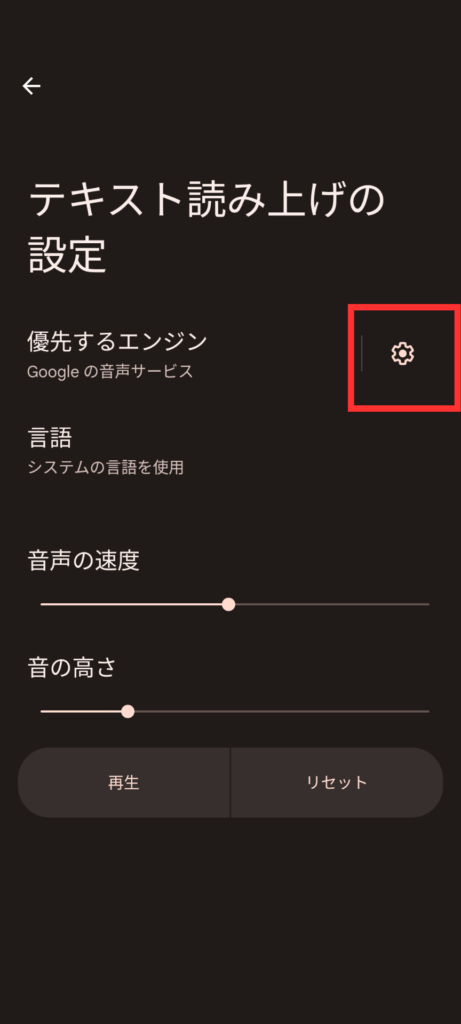
「音声データをインストール」を選択します。
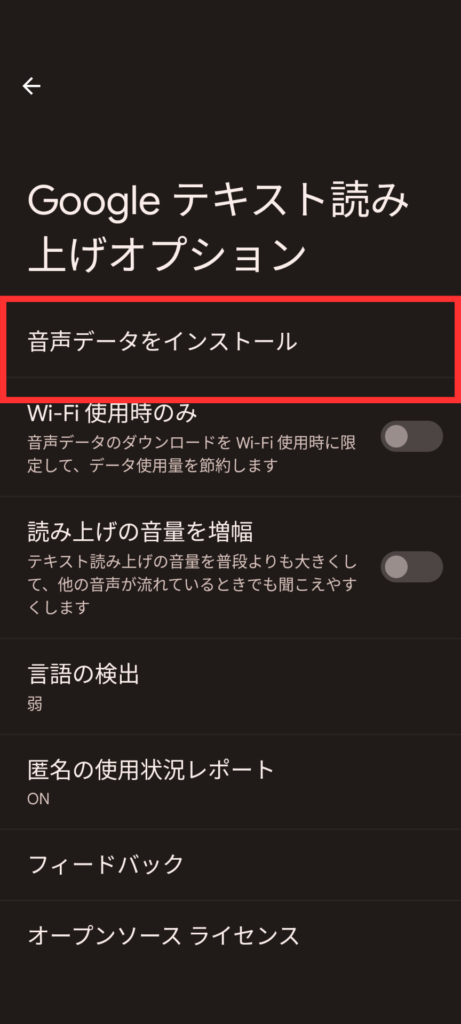
言語(日本語)を選択します。

言語を選択後、音声の切り替え画面が表示されます。
ここで切り替えが可能です。
※タップするとサンプル音声が聞けます

読み上げが止まってしまう場合の対処法
Androidの読み上げの弱点は、画面を触ったり画面がスリープモードに入ってしまうと読み上げが止まってしまう点です。
わたしが考えた対処法は、「手帳型のスマホケースを使い、画面に触れるのを防ぐ」です。(画面消灯時間を伸ばしておく設定も必要です)
これならスマホをポケットに入れていても画面に触れることを防ぎ、読み上げ続けてくれます。

Alexa(アレクサ)アプリでの読み上げ方法

Alexaアプリでも読み上げしてくれます。スマホアプリがあればいいので、アレクサ端末は不要です。iPhoneとAndroid両方に対応しています。
Alexaセットアップ手順
まずは、スマホまたはタブレットにAlexaアプリをインストールします。
※iOS、Androidそれぞれあります
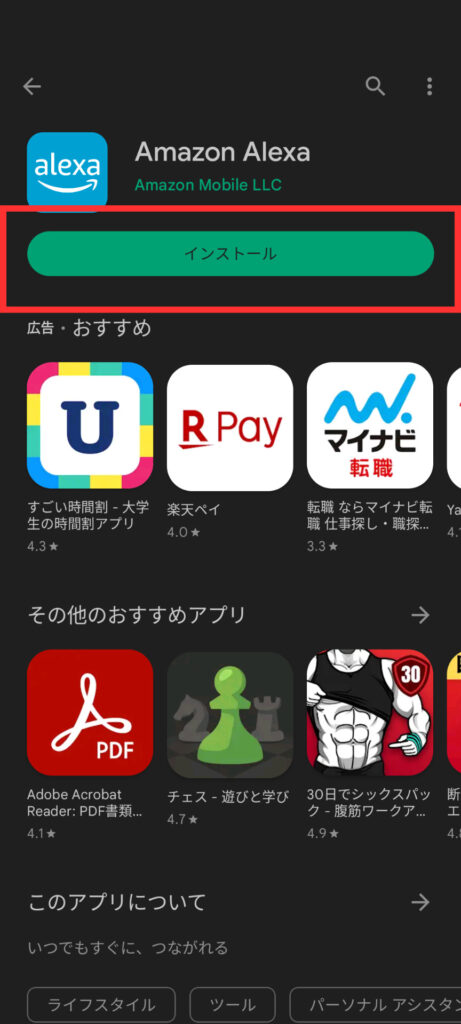
アプリを起動するとセットアップの画面が表示されます。
※下記の画面が表示された場合は、自分の名前を選択します

「機能をセットアップ」を選択します。
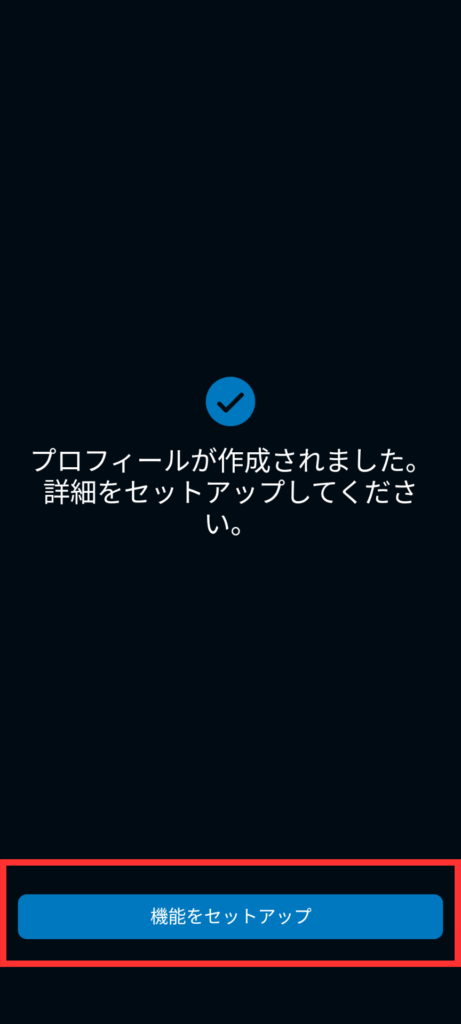
詳細にセットアップもできるようですが、「後でセットアップ」で問題ありません。
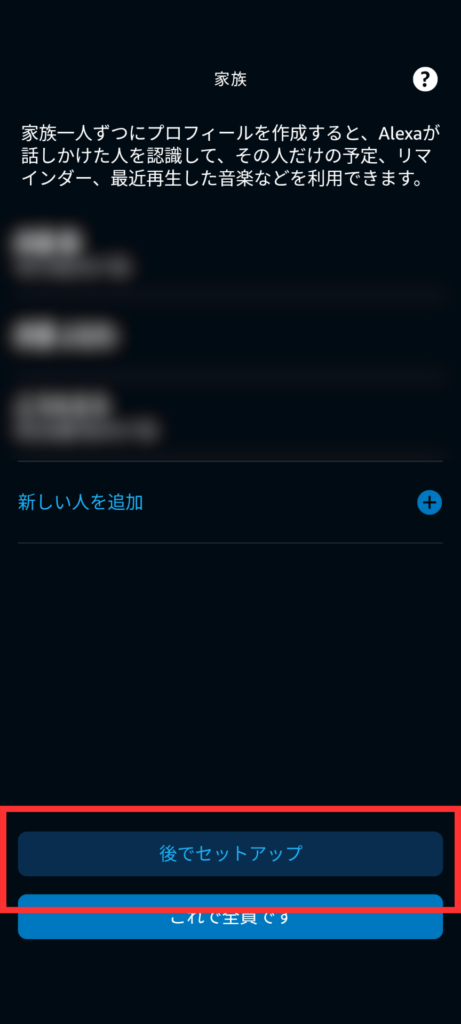
「完了」を選択したら、セットアップ完了です。
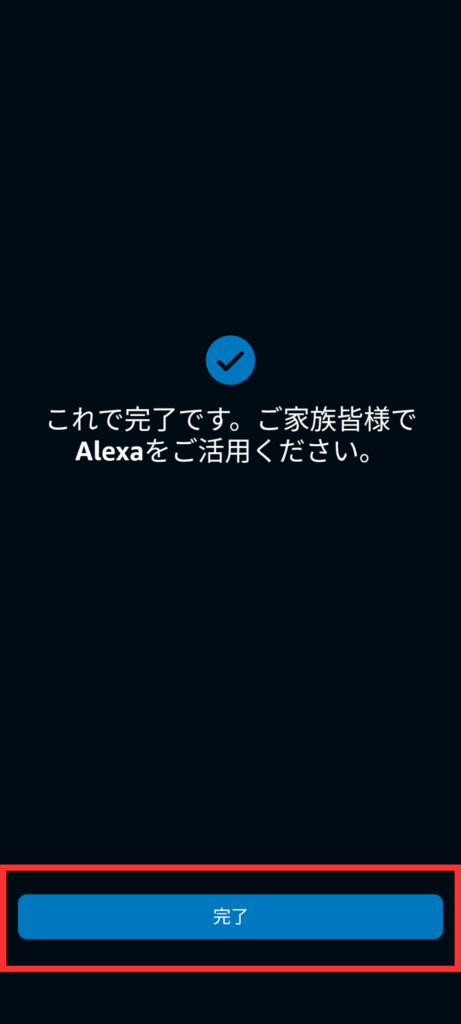
Alexa読み上げ方法
①下部メニューの「再生」を選択すると、再生できるコンテンツがズラッと表示されます。
②少し下にスクロールすると、Kindleライブラリがあります。その中から再生したい本を選んでください。

「This Device」を選択すると、読み上げが開始されます。
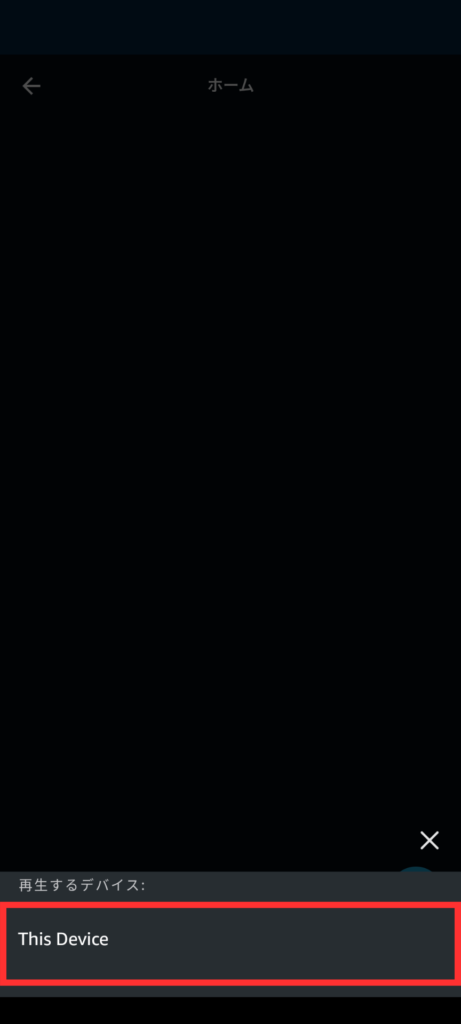
再生速度を変更する等、指示できること
Alexaはただ読み上げてくれるだけではありません。
下記画像の右下にある水色をタップすると、Alexaにいろんな指示ができます。
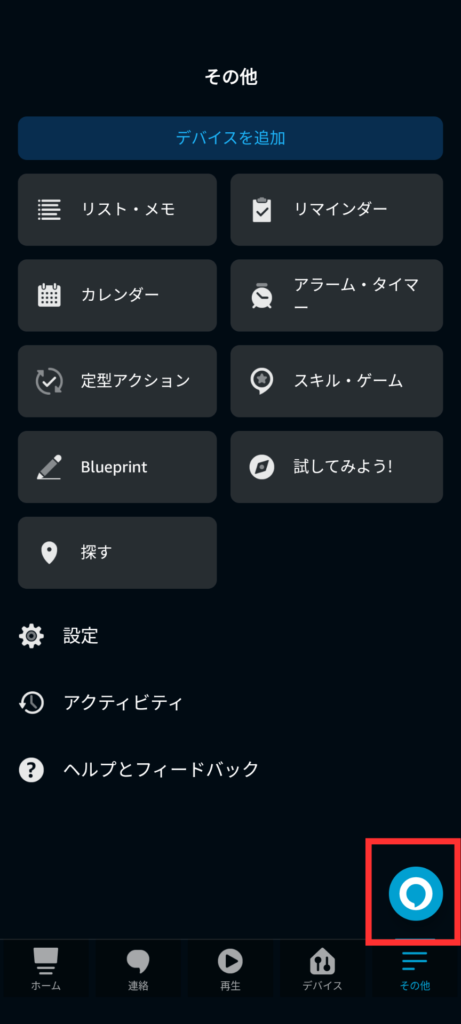
この画面になったら、「もっと早く(遅く)読んで」と言うと、読み上げる速度を変えてくれます。(MAX2倍速)
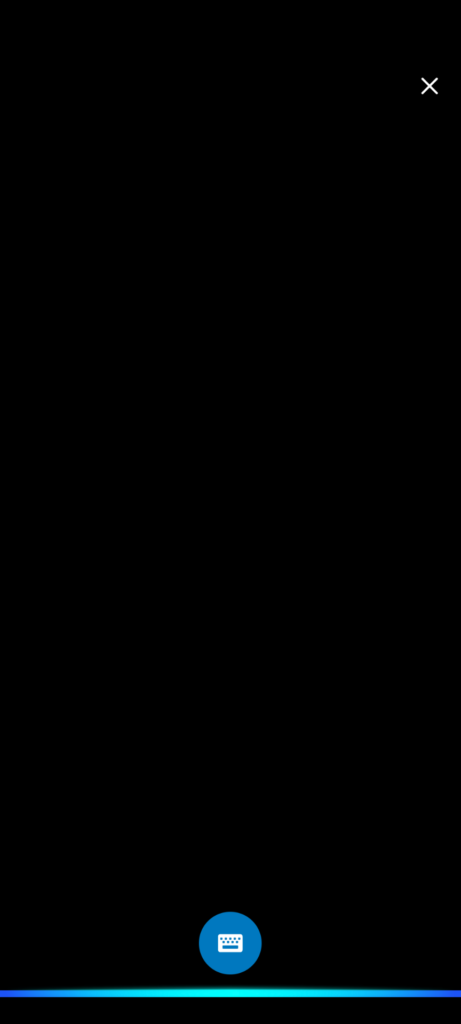
どんな指示ができるかは表にしたので指示してみてください。
| どんなことができるか | なんと言えばいいか |
|---|---|
| Kindle本を読む | 本を読んで |
| 指定した本を読む | (本のタイトル)を読んで |
| 再生速度を上げる | もっと早く読んで |
| 再生速度を下げる | もっと遅く読んで |
| 次の章に進む | 次の章を読んで |
| 前の章に戻る | 前の章に戻って |
| 最初に戻る | 最初から読んで |
声を出せない状況でもAlexaへ指示する方法
あらかじめ「定型アクション」を設定しておけば、タップでAlexaが動いてくれます。
下記に手順を書いていきます。
メニューの「その他」選択後、「定型アクション」を選びます。
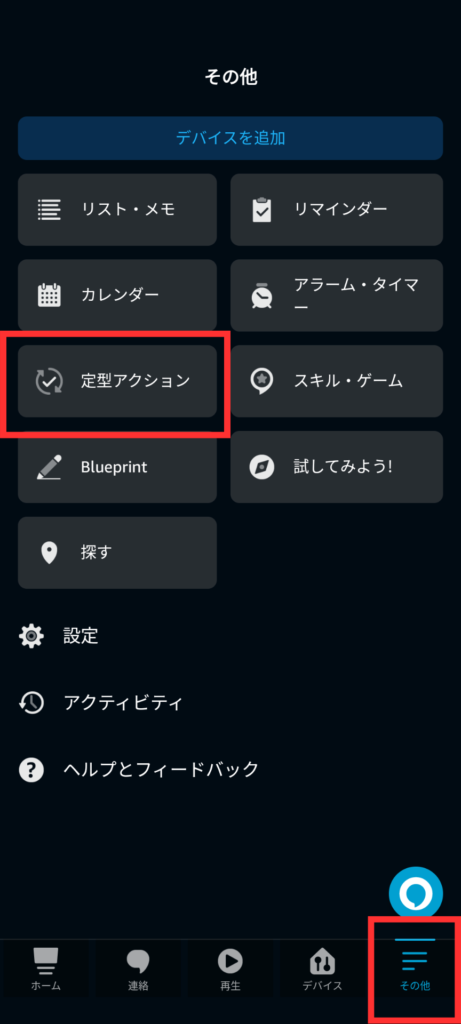
⊕ボタンをタップします。
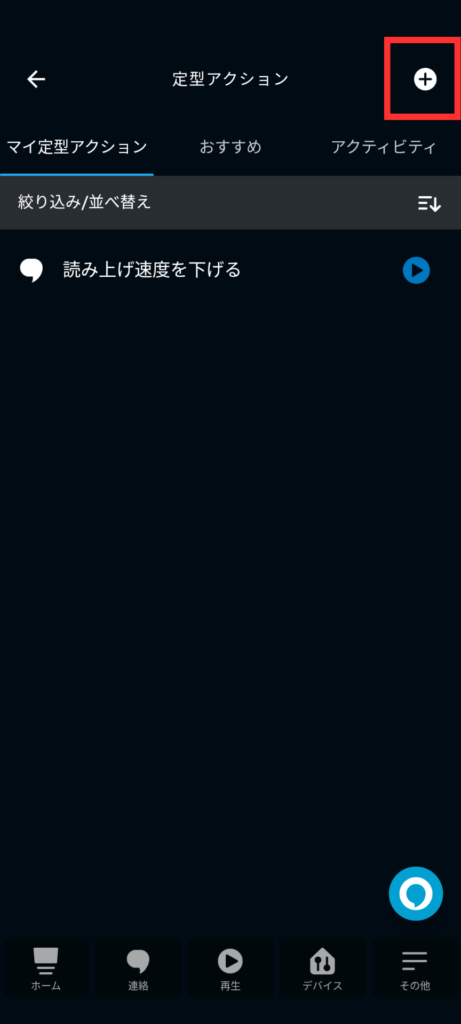
①アクションの名前を定義します
②どんなアクションがあったときに動作するかを定義します
③実際の動作を設定します
下記にそれぞれ設定していきます。
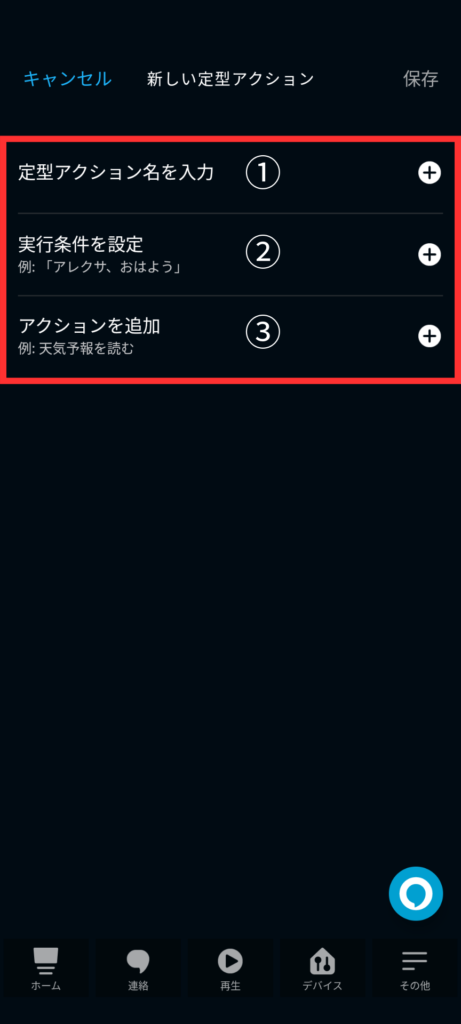
①アクションの名前を定義します。どんな名前でもいいですが、わかる名前を定義しましょう。
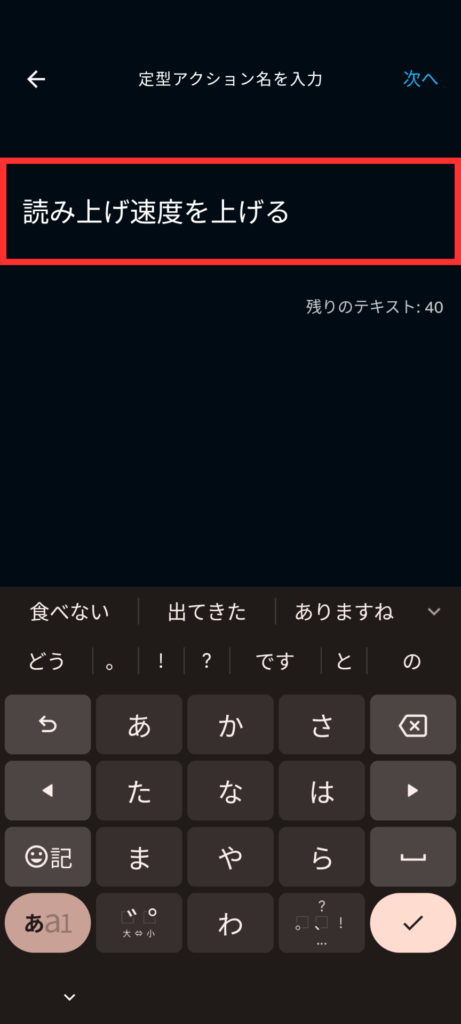
②どんなアクションがあったときに動作するかを定義します。読み上げ速度を上げたい場合なので、「読み上げをはやく」と入力します。
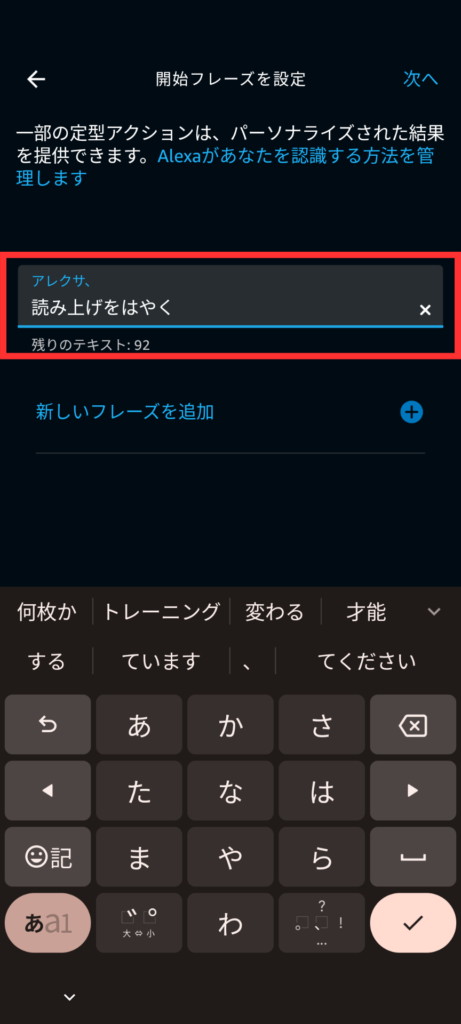
③実際の動作を設定します。Kindle操作の場合は「カスタム」を選択します。
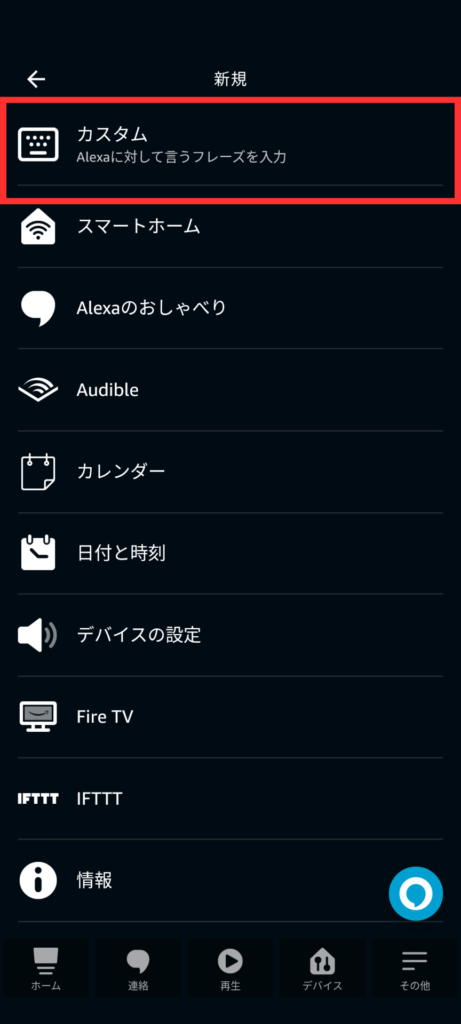
Alexaに呼びかけたときの動作を設定してください。読み上げ速度を上げたいので「もっと早く読んで」と入力します。
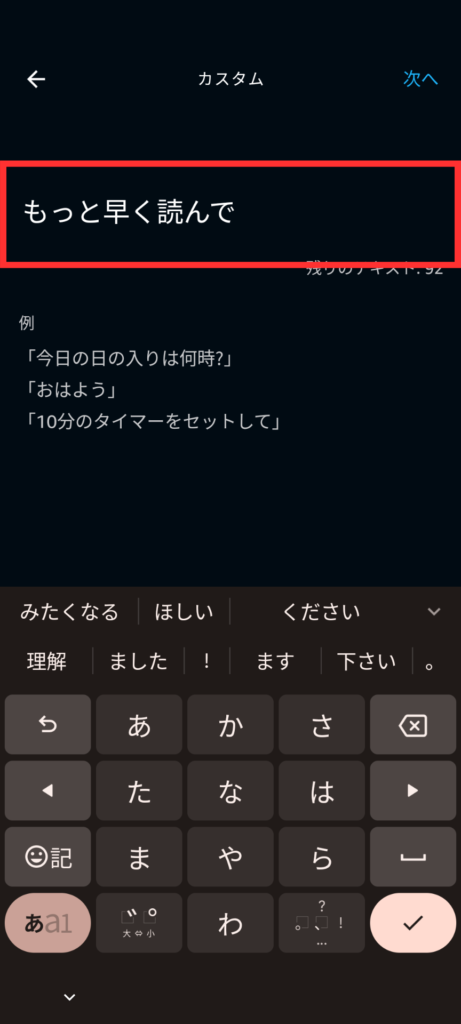
最後に、どのデバイスで動作させるかを定義します。「リクエストに使用するデバイス」を選択。
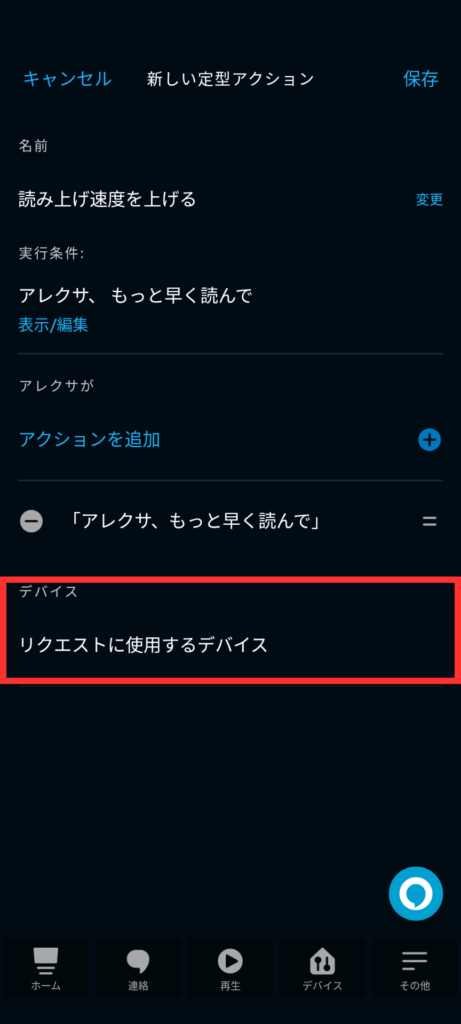
「This Device」を選択します。
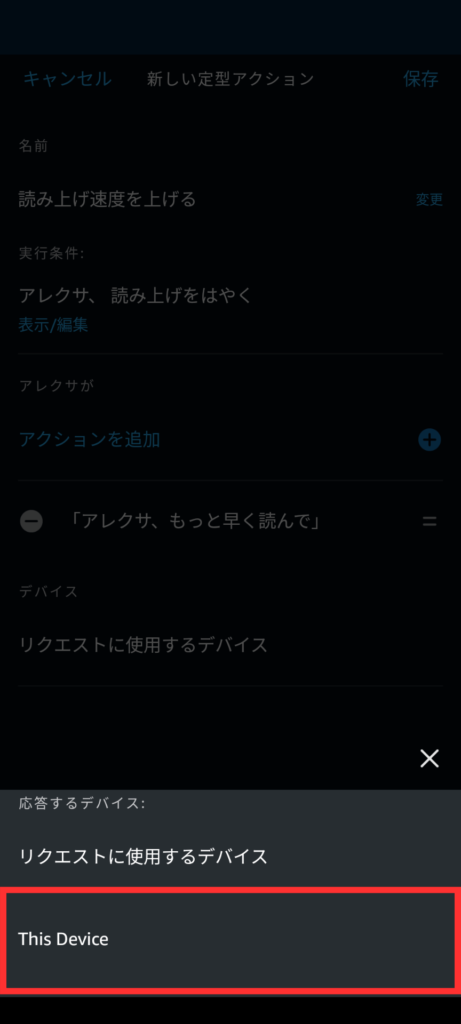
これで「読み上げ速度を上げる」の定義が完成しました。
再生ボタンを押せば、Alexaに指示をすることができます。
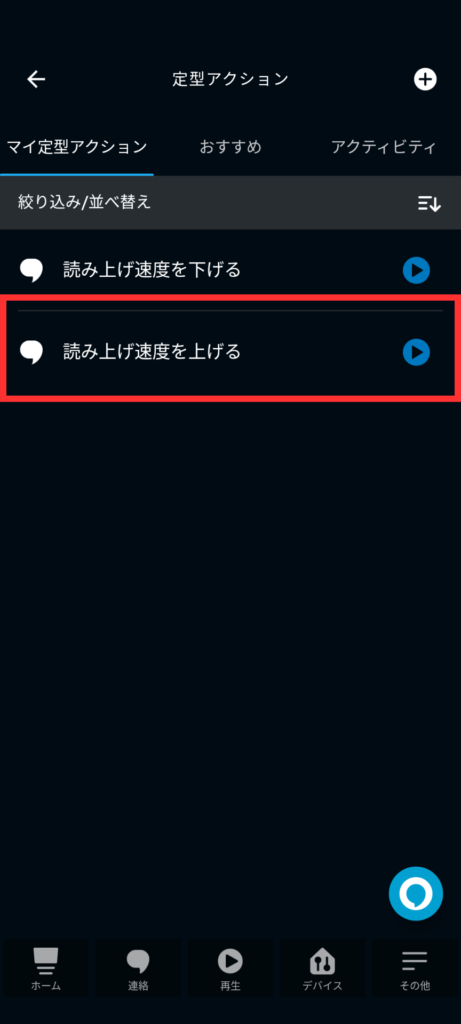
各読み上げ方法の比較

各読み上げの方法の特徴を説明します。それぞれの特徴を知り、最適な方法でKindle本を読み上げてもらいましょう。
iPhone(iOS)での読み上げ特徴
- 使いやすい
- 4倍まで速度を上げられる
- Kindle本を読みながら聴ける
- 読み上げが止まることがある
iPhoneの読み上げは機能が豊富で使いやすいですよ
Androidでの読み上げ特徴
- 操作しづらい
- (推定4倍)まで読み上げ速度を調整可能
- Kindle本を読みながら聴ける(が、操作すると止まる)
- 画面スリープで読み上げが止まる
Androidは操作に難がありますが、4倍近い速度で聴くことができます
Alexa(アレクサ)アプリでの読み上げ特徴
- 操作しやすい
- 読み上げ速度は2倍まで
- Kindle本を読みながらも聴ける
- 画面スリープでも読み上げは止まらない
Androidの読み上げ操作が難しいと感じている人は、Alexaアプリをおすすめします!
特徴まとめ
まとめると、下記のようになります。
| iPhone | Android | Alexa | |
|---|---|---|---|
| 使い勝手が 良いか | 〇 | △ | 〇 |
| 読み上げ速度 | 最大4倍 | (推定) 最大4倍 | 最大2倍 |
| Kindle本を 読みながら聴く | 〇 | △ | 〇 |
| 画面スリープしても 読んでくれるか | 〇 | ✖ | 〇 |
お手持ちのスマホがAndroidでしたら、まずはAlexaを使ってみることをおすすめします。
2倍の速度では物足りない場合は、Alexaではなく各OSの読み上げ機能を使ってください。
Kindle読み上げのメリット

Kindle 読み上げとは、Kindle上の書籍を音声化して聴くことができる機能です。この機能には、以下のようなメリットがあります。
今持ってるKindle本なら追加費用はかからない
Kindle本さえあれば、無料で読み上げしてくれます。専用端末は不要!スマホやタブレットがあればOKです。普段からKindleを利用しているなら使う1択です!
長時間の読書に疲れない
長時間の読書によって目が疲れたときはKindle読み上げ機能を使ってください。音声で聴くので、目を休めることができますよ。
読みたい書籍をいつでもどこでも聴ける
読書したいときはスマホ1台あれば、いつでもどこでも読み上げてくれます。好きなタイミングで聴けるのでスキマ時間の活用にもおすすめです。
読み上げ速度や音声の設定が自由自在
Kindleの読み上げ速度や音声を変えられます。特に読み上げスピードを上げると、1冊あたりの読書時間の短縮が可能です。
手が塞がっていても本が読める
通勤中、運転中、散歩中、家事をしているとき等、本が読めないスキマ時間を有効活用できます。普段忙しい人にとって、読書時間をとるのは課題ですが、この方法が解決してくれます。
「Kindle本をそんなに持ってないよ…」という人は、月額980円で200万冊以上が読み放題となる「KindleUnlimited」がおすすめです。読書時間を確保可能なこの方法との相性はバツグンです。
1か月無料なので、ぜひお試しください。また、時々キャンペーンもやっています。下記で実施していないかチェックしてみてください。
Kindle読み上げのデメリット

Kindle 読み上げは、音声化された書籍を聴くことができる機能です。しかし、この機能には以下のようなデメリットもあります。
音声化できない書籍がある
書籍によっては、音声化されていない書籍があることもあります。見分け方は、AmazonのKindle本のページの「登録情報」に、Text-to-Sppech(テキスト読み上げ機能)が「有効」のものだけになります。
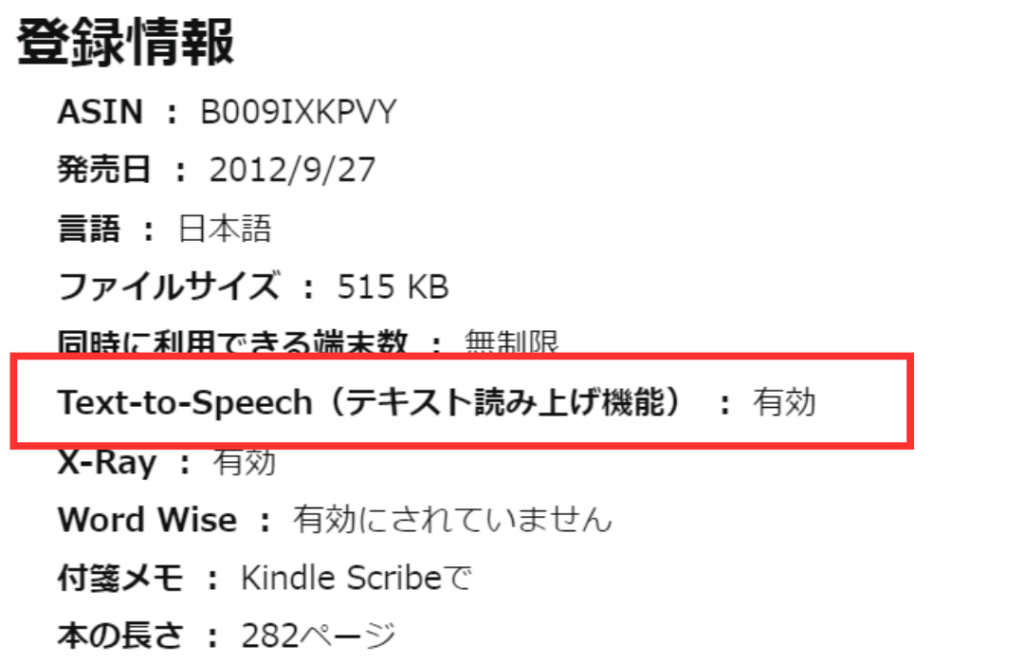
マンガや雑誌は読み上げてくれません。
音声読み上げによる読み間違いがある
時々、読み間違いすることがありますAIによる音声合成技術は、人間の読み手に比べるとまだまだ完璧ではありません。広い心で大目に見てあげましょう。
機械音声のため、若干の違和感がある
機械音声であるため、最初は違和感があるかもしれません。慣れてくれば気にならないレベルではあります。
まとめ
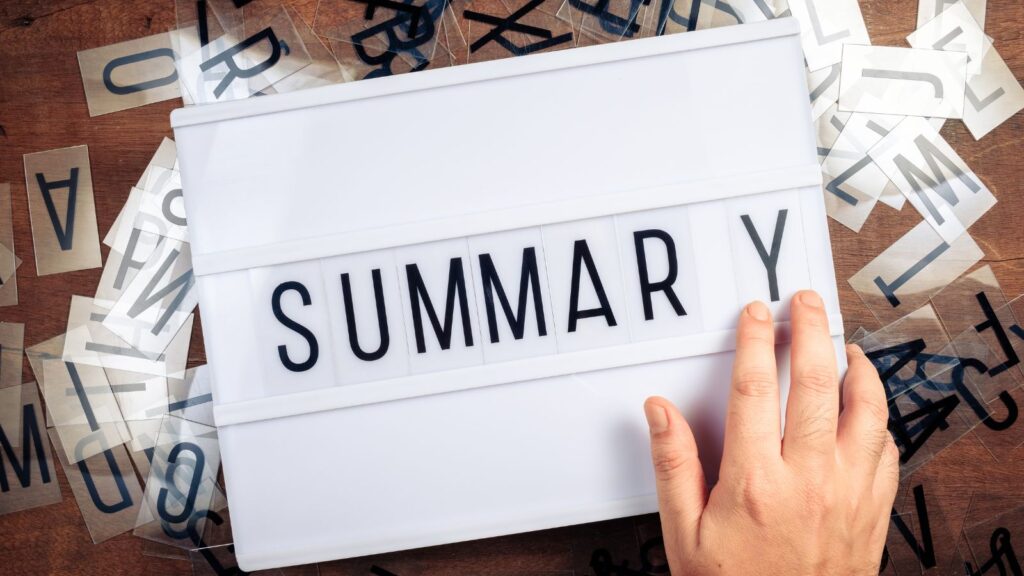
- Kindle本を持っていれば無料で読み上げしてくれる
- 読み上げ機能により読書時間を増やせる
- 読み上げの方法は複数種類あり、自分にあった方法を選択するのが良い
読み上げ機能を使うなら、KindleUnlimitedがマジでおすすめです。
【200万冊が読み放題】私が5年間利用しつづけているKindleUnlimitedはコスパ最強です。「月額費用がかかるのでは?」と思いますよね?じつはあっと驚くキャンペーンもやっているときがあります。下記ボタンで実施していないかチェックしてみてください。
こちらの記事を読むとKindleUnlimitedのラインナップの質と量に驚くと思います。
Audibleを利用する人はこちら。おすすめ本を120冊選びました。聴く読書ライフを充実させてください。
1500時間聴いたマニアが選ぶ オーディブルおすすめ本120選【2023年最新】
また、Kindle読み上げで読書する人に有益な記事を並べました。ぜひ参考にしてください。
他にも図解でわかりやすく読書法を発信しています。下記リンクより見ていってください。